Вообщем решил я наконец заняться автоматизацией нашего приложения под Android (не зря же я все таки курс проходил от Андрей Дзыня). В блоге буду стараться расписывать шаги своей автоматизации.
И так в этой записи я распишу
1)Как установить Android SDK
2) Как запустить поставляемый вместе с Android SDK эмулятор ( средство отладки для разработчиков приложений под Android)
3) Как поставить и запустить приложения на эмуляторе.
1) Первым делом нам необходимо, чтобы у нас на компе была установлена JAVA, об установке JAVA я писал в «Установка Java. Отличие JDK от JRE»
Далее нам необходимо скачать установщик Android.
Переходим по http://developer.android.com/sdk/index.html и качаем Installer для Windows.
Установка также элементарна.
Скачали. Установили.
!!! При установке Android SDK Может возникнуть следующая ошибка «Java SE Development Kit (JDK) not found»
Проблема возникает из-за того, что установщик не видит установленного вами JDK. Для того, чтобы установка продолжилась необходимо нажать на Back и потом Next и JDK должно определиться.
Скачанный нами установщик, представляет с собой средство для скачивания компонентов Android. Поэтому нам необходимо выбрать для скачки и установки ту версию Android, под которую мы будем тестить наше приложение. Я поставил все версии ( мало ли)
Для того чтобы это сделать, щелкаем Пуск — Все программы — Android SDK Tools — SDK Manager
Появляется окно с выбором версии Android.
Проставляем нужные нам галки ( я устанавливал все версии) и нажимаем «Install n packages». Далее выполняем стандартную установку. (Если вы ставите все версии, то установка займет приличное время)
!!! На будущее скажу, что при открытии приложения в эмуляторе, может возникнуть следующая ошибка: Unfortunately, приложение has stopped.
Вообщем это стандартная ошибка, которая говорит о крэше программы…
У меня она была связана с тем, что мое приложение работает по geoip поэтому эмулятор, на который я ставлю приложение, нужен c Google API, поэтому при установке в SDK Manager обязательно устанавливайте Google Apis
Так, установка готова.
!!! После установки не забываем в системной переменной path прописать следующие пути: «C:\Program Files (x86)\Android\android-sdk\tools;C:\Program Files (x86)\Android\android-sdk\platform-tools;»
2) Теперь необходимо создать эмулятор и запустить его. Для этого щелкаем «Пуск» — Все программы — Android SDK Tools — AVD Manager
Должно появиться следующее окно.
На нем нажимаем New
Получаем следующее окно
В нем:
Name – имя устройства, пишем что -нибудь типа TestApp
Target – версия Андроида, выьираем из выпадающего списка
SD Card Size – размер карты памяти, указываем 512
Skin Built-in – тип дисплея
Hardware – здесь можно изменить уже существующие параметры: объем оперативной памяти или разрешение экрана, а также добавить новые с помощью кнопки New.
Заполнили все необходимое.
Жмем Create AVD.
В появившемся окне выбираем созданное нами устройство и нажимаем Start
Далее жмем Launch
Запустился Android !
Теперь нужно перейти туда куда установлен файл «adb.exe». У меня это: C:\Program Files (x86)\Android\android-sdk\platform-tools
adb install -r путь_к_вашему_приложению.apk
После этого немного подождите и высветится что то типа такого
* daemon not running. starting it now on port 5037 *
* daemon started successfully *
62 KB/s (1258982 bytes in 19.763s)
pkg: /data/local/tmp/Mambaandroid.apk
Success
Значит все ништяк.
Теперь в главном меню нашего эмулятора открываем установленное нами приложение:
Малышев вещает | Обучение | YouTube | QA чат | Поддержать на Boosty
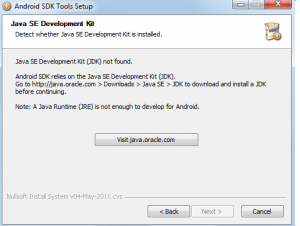
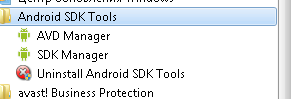
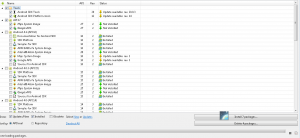
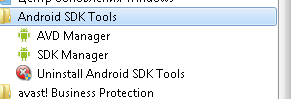
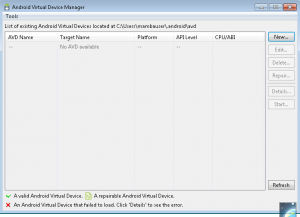
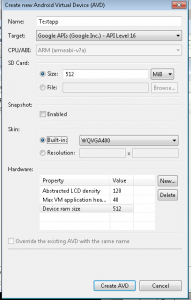
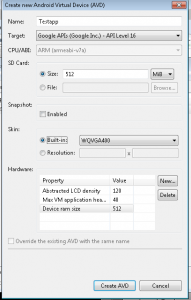
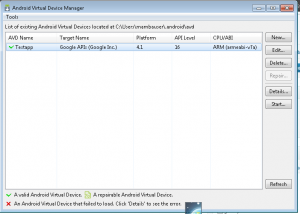
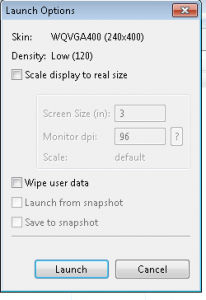
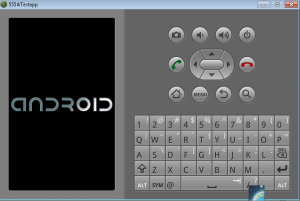
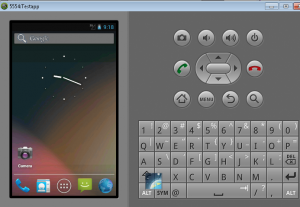
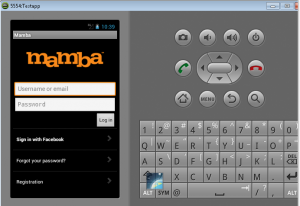
Не забудь добавить, что этот эмулятор память жрет как сука.
На 2 Гб у меня не взлетал вообще, на 4 Гб с сильным скрипом.
Да, спасибо, жрет действительно много и стартует нереально медленно. Посмотрим шустро ли будут сами автотесты ходить на приложении.
Жрет он память и ЦПУ тк эмулирует Arm на x86. С памятью ничего не поделаешь, а вот пошустрее сделать можно — поставьте Intel HAXM из extras и скачайте образ эмулятора под x86
Александр, спасибо, будем пробовать